FreeBSD 10.2インストール備忘録
     |
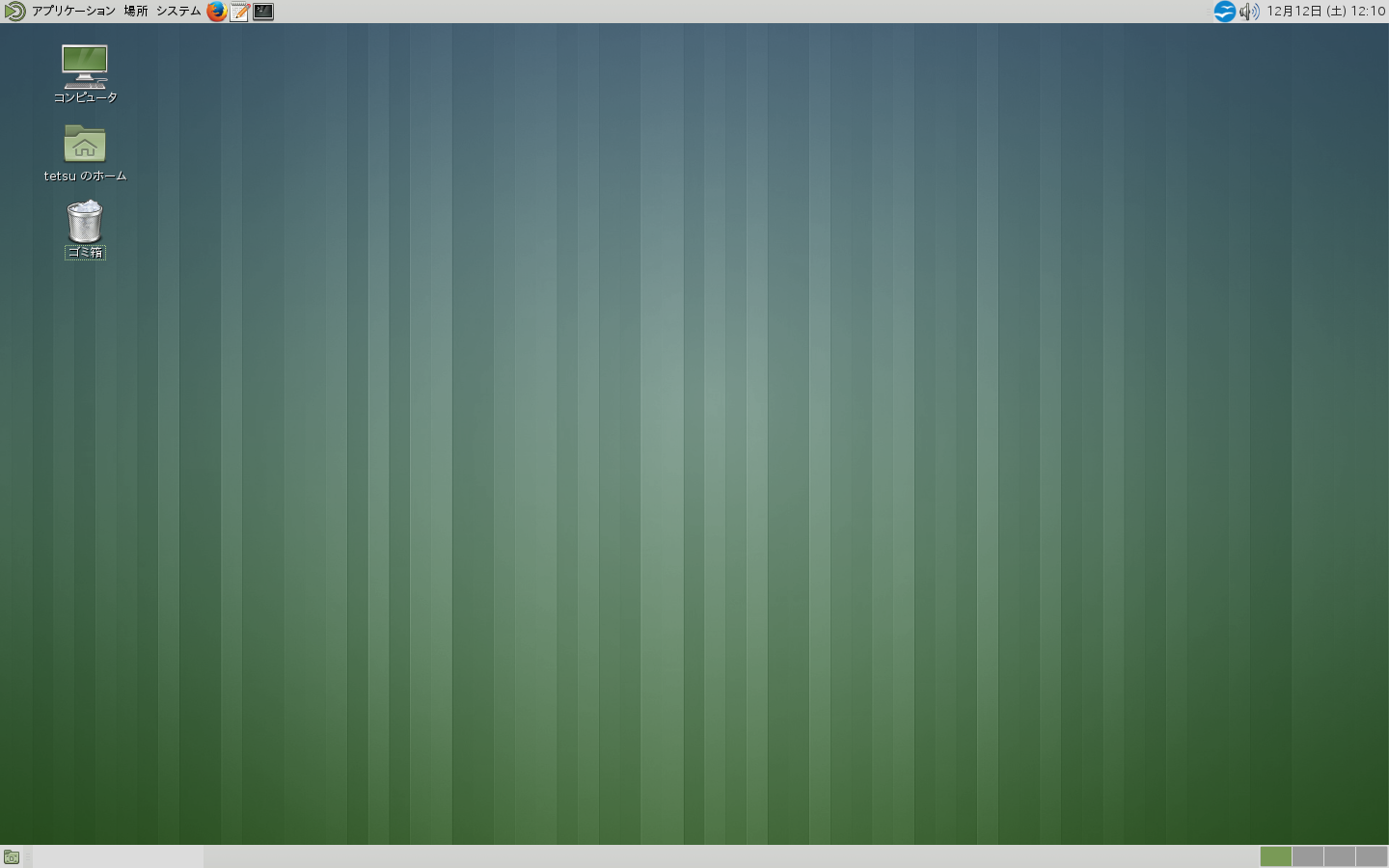
|
freebsd-update fetch freebsd-update install portsnap fetch && portsnap extract pkg bootstrap pkg install ports-mgmt/portmaster pkg install ports-mgmt/psearch |
|
pkg install x11/xorg pkg install x11-fonts/bitstream-vera pkg install japanese/font-std pkg install japanese/font-vlgothic pkg install japanese/font-takao |
|
pkg install japanese/scim-anthy |
|
pkg install x11/mate |
|
pkg install x11/slim x11-themes/slim-themes |
|
reboot |
|
Xorg -configure cp /root/xorg.conf.new /usr/local/etc/X11/xorg.conf |
|
Section "Module" Load "freetype" EndSection Section "Files" FontPath "/usr/local/share/fonts/bitstream-vera/" FontPath "/usr/local/share/fonts/dejavu/" EndSection |
|
Section "InputClass" Identifier "libinput keyboard catchall" MatchIsKeyboard "on" MatchDevicePath "/dev/input/event*" Option "XkbRules" "evdev" Option "XkbModel" "jp106" Option "XkbLayout" "jp" Option "XkbOptions" "ctrl:nocaps" EndSection |
|
reboot |
|
#!/bin/sh # set locale export LC_ALL=ja_JP.UTF-8 export LANGUAGE=ja_JP.UTF-8 export LANG=ja_JP.UTF-8 # set input method export XMODIFIERS='@im=SCIM' # execute scim as daemon scim -d # execute mate exec mate-session |
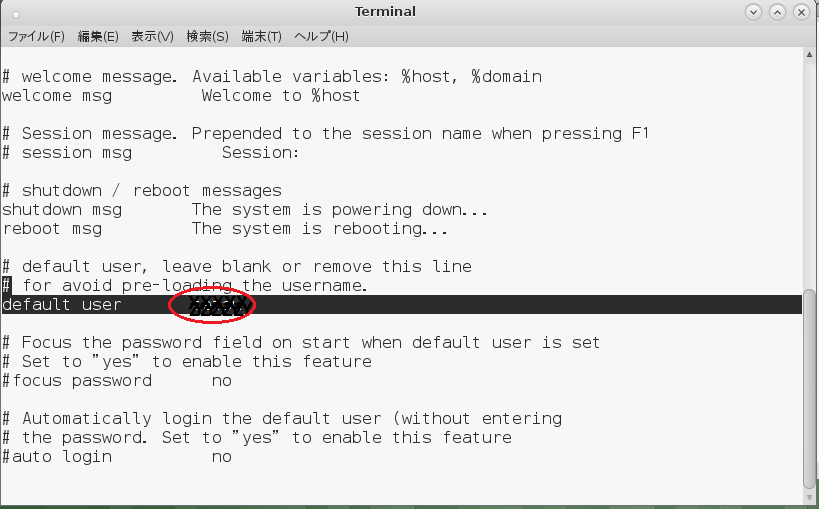
|
pkg install firefox firefox-i18n |
|
pkg install apache-openoffice |
|
pkg install thunderbird pkg install thunderbird-i18n |
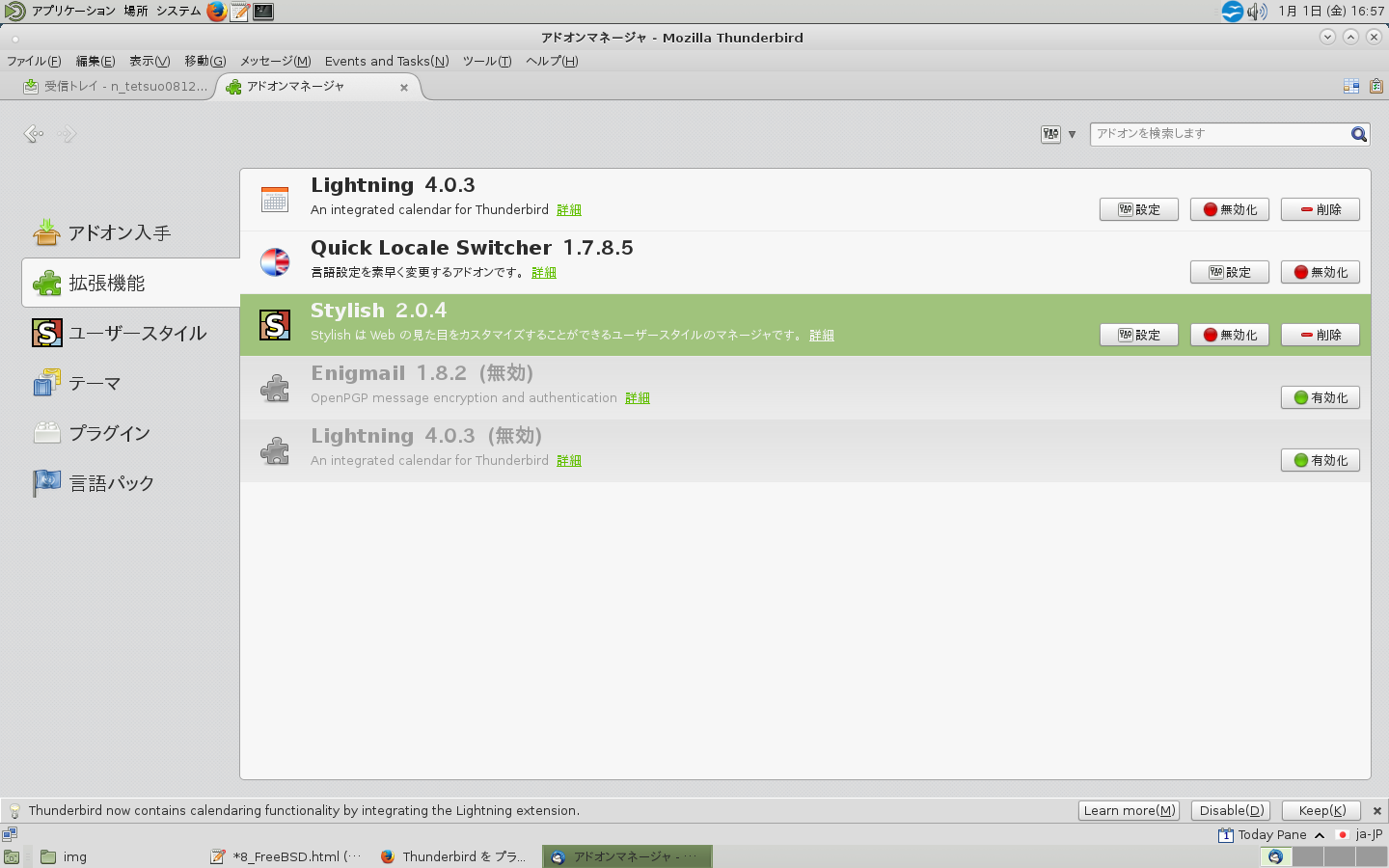
|
/* フォルダペインの行間を広げる */ #folderTree treechildren:-moz-tree-row { height: 18px !important; min-height: 0px !important; } /* フォルダペインのフォントサイズを変える */ #folderTree treechildren { font-size: 14px; } /* スレッドペインの行間を広げる */ #threadTree treechildren::-moz-tree-row { min-height : 16px !important; } /* スレッドペイン(メッセージリストペイン)のフォントサイズを変える */ #threadTree treechildren { font-size: 15px; } |
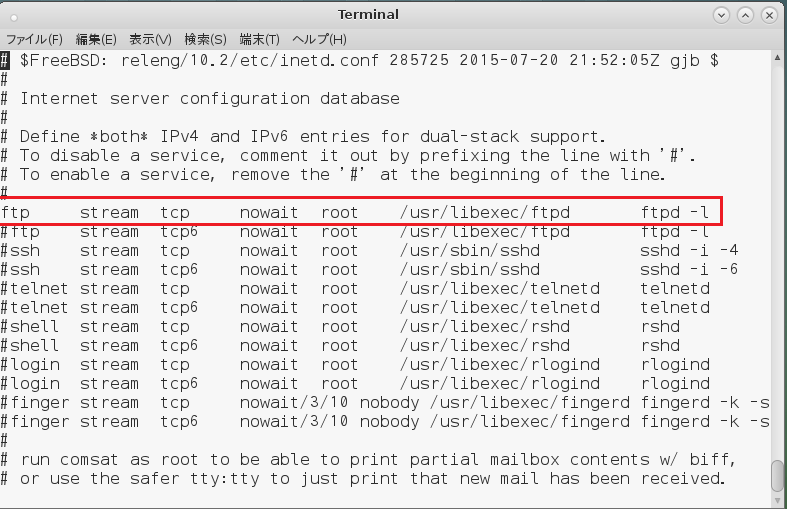
|
pkg install xine |